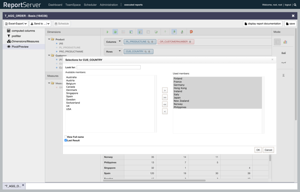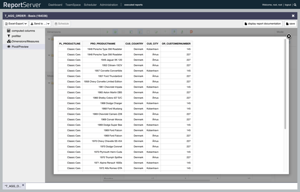Kapitel 8. Die Analyseansicht
Die ReportServer Analyseansicht wird sowohl vom Pivotmodus der Dynamischen Liste (siehe Kapitel 7.) als auch von OLAP Berichten verwendet. Die Handhabe ist in beiden Fällen fast identisch. Der Hauptunterschied ist, dass bei OLAP Berichten keine weiteren Einstellungsmöglichkeiten außerhalb der Analyseansicht vorgenommen werden können. Im Pivotmodus der dynamischen Liste hingegen definieren Sie als Endanwender Dimensionen und Kennzahlen und können die Datengesamtheit mittels Vorfiltern beschränken, sowie neue Attribute mit Hilfe von Berechneten Feldern erzeugen.
Die Analyseansicht besteht aus vier Bereichen. Zentral am oberen Rand befindet sich die Werkzeugleiste. Diese stellt verschiedene Optionen zur Anpassung der Ansicht bereit. Links am Rand finden Sie die verfügbaren Dimensionen und Kennzahlen. Rechts kann zwischen Daten- und Diagrammmodus gewechselt werden. Im Zentrum findet sich, wie üblich die Hauptansicht, in der die Daten aufbereitet angezeigt werden.
Um die grundlegende Arbeitsweise zu verstehen, ist es am einfachsten in Form einer (multidimensionalen) Kreuztabelle zu denken. Die folgende Tabelle ist eine Darstellung der Produktbefragungsdaten aus Kapitel 7. (Tabelle ).
| männlich | weiblich | ||||
| 20 - 40 | 40+ | 20 - 40 | 40+ | ||
| Elektro | Fernseher | 3,7 | 4 | 3 | 4 |
| Kühlschrank | 3,75 | 4 | |||
| Lebensmittel | Müsli | 4 | 4 | 3 | |
| Schokolade | 4,5 | 3,5 | 3,75 | 3 | |
Hier sind Gruppierungsmerkmale sowohl auf den Spalten, als auch auf den Zeilen angeordnet. Im Schnitt der Gruppierungsmerkmale sind Kennzahlen aggregiert. Die grau hinterlegte Zelle enthält somit die durchschnittliche Wertung der männlichen Befragten über 40 für das Produkt Fernseher. Schematisch können wir eine solche Kreuztabelle also wie folgt darstellen:
| Spalten Merkmale | |
| Zeilen Merkmale | Aggregation |
Die grundlegende Arbeitsweise entspricht nun dem Aufbau einer solchen Kreuztabelle. In der Zentrumsansicht sehen Sie die Bereiche und (den Bereich Filter besprechen wir später). Hier verteilen Sie die gewünschten Dimensionen, im obigen Beispiel Produktkategorie und Geschlecht. Ziehen Sie die Dimensionen von links einfach mit der Maus auf den Spalten- bzw. auf den Zeilenbereich. Sobald auf Zeilen und Spalten je mindestens eine Dimension verteilt ist, wird darunter eine Kreuztabelle angezeigt (je nach Datenmenge kann dies einige Augenblicke dauern).
Ziehen wir beispielsweise das Merkmal Produktkategorie auf Zeilen und Geschlecht auf Spalten, so wird die folgende Tabelle angezeigt.
| männlich | weiblich | |
| Elektro | 3,8 | 3,7 |
| Lebensmittel | 4 | 3,5 |
Als Aggregationskennzahl, wird falls keine explizit ausgewählt worden ist, die erste in der Liste verwendet. Um dies explizit zu machen, ziehen Sie die gewünschte Aggregation (im Beispiel) Wertung ebenfalls zu den Spalten bzw. Zeilen. Wird eine Kennzahl auf Spalten gezogen so ergibt sich folgendes Bild
| männlich | weiblich | |
| Wertung | Wertung | |
| Elektro | 3,8 | 3,7 |
| Lebensmittel | 4 | 3,5 |
Die vorhandenen Dimensionen werden links als Ordner angezeigt. Zu einer Dimension können eines oder mehrere Merkmale gehören. So kann die Dimension Zeit zum Beispiel die Merkmale Jahr, Monat und Tag enthalten. Um die vorhandenen Merkmale zu sehen öffnen Sie den Dimensionsordner.
Zusätzlich zu den vorhandenen Merkmalen sehen Sie bei jeder Dimension ein Merkmal . Dieses können Sie wie andere Merkmale auf Zeilen oder Spalten ziehen. Das (All) Merkmal beschreibt im Grunde die gesamte Dimension und stellt somit eine weitere Aggregationsebene bereit. Im obigen Beispiel würden Produktkategorie und Produkt eine gemeinsame Dimension bilden. Die Produktdimension würde links somit wie folgt dargestellt:
Produkt +---- (All) +---- Produktkategorie +---- Produkt
Setzt man nun das (All)-Merkmal auf Zeilen und die Kennzahl Wertung auf Spalten so ergibt sich folgende Ergebnistabelle:
| Wertung | |
| Alle Produkte | 3,76 |
Das (All)-Merkmal erlaubt ihnen nun tiefer in die Dimension hineinzuschauen, das heißt, weitere Aggregationsebenen hinzuzunehmen. Um Subebenen der Dimension anzeigen zu lassen klicken Sie mit der linken Maustaste auf die Bezeichnung "Alle Produkte" in der angezeigten Kreuztabelle und wählen Sie aus dem Kontextmenü . Dies führt dazu, dass die Darstellung sich wie folgt ändert:
| Wertung | ||
| Alle Produkte | 3,76 | |
| Elektro | 3,75 | |
| Lebensmittel | 3,77 | |
Nun können Sie weiter in die Dimension absteigen, oder umgekehrt Aufteilungen entfernen.
Im folgenden stellen wir Ihnen die Optionen der Werkzeugleiste im einzelnen vor. Von links nach rechts finden Sie hier:
| Abfrage Ausführen | Führt die derzeit konfigurierte Abfrage aus. In der Regel werden Abfragen, sobald eine Änderung vorgenommen wurde, direkt ausgeführt (siehe nächstes Werkzeug). Ist diese Option nicht aktiviert kann hierüber die Abfrage manuell gestartet werden. |
| automatische Ausführung | Standardmäßig wird, sobald eine Änderung vorgenommen wurde, die Anzeige neu geladen. Bei großen Datenmengen kann dies zu starker Belastung des Servers und entsprechend langen Wartezeiten führen. Hierüber kann die automatische Ausführung von Abfragen abgeschaltet werden. |
| Felder ein/ausblendung | Blendet die Felder Spalten/Zeilen/Filter aus. |
| Dimensionen ein/ausblenden | Blendet die linke Seitenleiste (Dimensionen und Kennzahlen) aus. |
| Eltern verstecken | Blendet Zeilen in der Ergebnisliste aus die auf der aktuellen Aggregationsebene keine Ausprägung haben. |
| Null unterdrücken | Blendet leere Zellen im Ergebnis aus. |
| Drill auf Zelle | Erlaubt die Anzeige der Datensätze die zu einem Aggregationsergebnis geführt haben. Siehe auch Abschnitt 8.6. |
| Export Drill | Exportiert das Ergebnis einer Drilloperation. Siehe auch Abschnitt 8.6. |
| Neu laden | Lädt die Analyseansicht neu. Dies ist insbesondere bei der Arbeit im Pivotmodus der dynamischen Liste wichtig, um Änderungen der anderen Aspekte (z.B. hinzufügen von Kennzahlen und Dimensionen) in die Analyseansicht zu übernehmen. |
Wenn Sie ein Merkmal auf Zeile oder Spalte gezogen haben, können Sie hierauf zusätzliche Filter einrichten. Klicken Sie hierfür auf die Lupe neben einem Merkmal, um den Filterdialog zu öffnen. Der Filterdialog ist ähnlich aufgebaut, wie der aus der dynamischen Liste bekannte. Sollten Sie im Pivotmodus einer dynamischen Liste arbeiten empfehlen wir für komplexe Filter oder bei Filterung auf Attributen mit großen Ausprägungen den Aspekt Vorfilter zu verwenden.
Wenn Sie auf Dimensionen Filtern möchten, die nicht in der Ergebnismenge auftauchen sollen, so können Sie diese auf den Filterbereich ziehen.
Wenn Sie ein Merkmal auf Zeile oder Spalte gezogen haben können Sie über die dort angezeigten Pfeile (neben der Lupe) eine Sortierung auf diesem Merkmal aktivieren.
Statt der Anzeige als Kreuztabelle können Sie über die rechte Seitenleiste in den Diagrammmodus wechseln. Hier stehen Ihnen viele unterschiedliche Diagrammtypen zur Verfügung. Natürlich können Sie einen Bericht im Analysemodus auch als Diagramm exportieren, oder ein solches Diagramm auf Ihrem Dashboard einbinden.
Die Drillfunktion ermöglicht es sich die einem Aggregationsergebnisses zu Grunde liegenden Datensätze anzeigen zu lassen. Wählen Sie hierfür aus der Werkzeugleiste das Drillwerkzeug aus und klicken Sie anschließend auf ein Aggregationsergebnis. Im folgenden Dialog können Sie die Ausgabe anpassen in dem Sie die in zurückzugebenden Dimensionen und Kennzahlen auswählen. Zusätzlich können Sie die maximale Größe der Ergebnismenge beschränken. Beachten Sie, dass große Ergebnismengen einen signifikanten Einfluss auf die Performanz des Systems haben können und daher eher als Export (Drill Export Knopf der Werkzeugleiste) durchgeführt werden sollten.