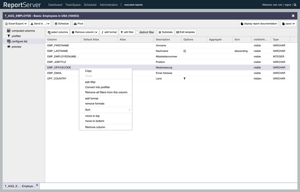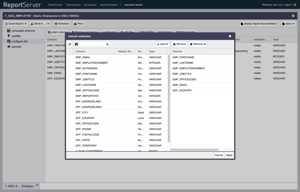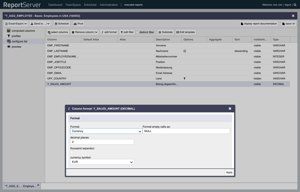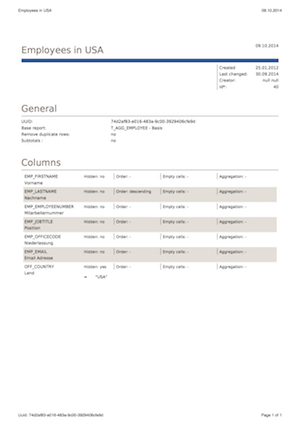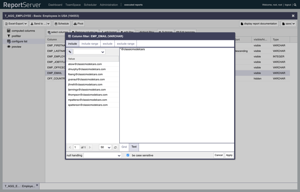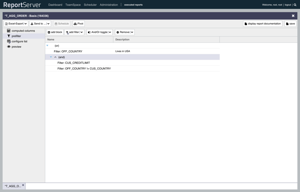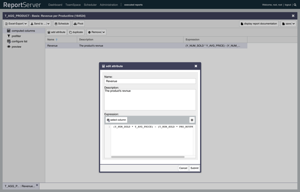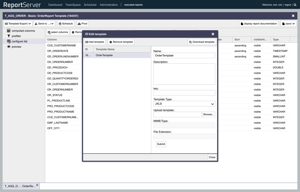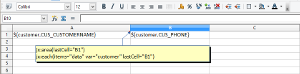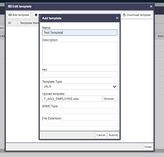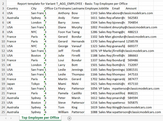Chapter 6. Dynamic Lists
ReportServer's dynamic list is the method of choice, if you need fast, user specific reports/analyses, or if the focus is on subsequent processing of the selected data.
Dynamic lists can handle almost any reporting requirement ranging from simple filter criteria, sorting, grouping and sub-totals to more advanced functionality like analytical functions, first order logic or preprocessing methods.
Once specified, you can store your report as a so called variant and share it with your coworkers via a TeamSpace.
In this chapter we discuss the basic functionality of dynamic lists.
If you double click on a dynamic list you open the report view, which allows you to configure the opened list. Every dynamic list is based upon a source data table provided by an administrator. This table is usually huge and can easily comprise several hundred columns and millions of entries. To mine information from this huge amount of data, is essential to be able to select appropriate subsets. To this end, ReportServer offers a variety of powerful yet intuitively operable tools.
To first step in every dynamic list is to select a set of columns. You'll find the column selection in the toolbar of the aspect . The opening dialog is based upon the common selection (see Chapter First steps) dialog and displays the existing columns on the left and the selected columns on the right.
The selected columns are loaded into the aspect list configuration where they can be further fine-tuned. For every selected column you have one entry in the grid displaying the following information:
| Column | The technical name of the column. |
| Default | name A clear text name for the column if configured by the administrators. |
| Name | Allows you to provide a custom name for the column. |
| Description | A description if configured by the administrators. |
| Options | Hints at various properties that you configured for the column such as filters or sort directions. |
| Aggregation | Configure an aggregation function for this column (see Section 6.8.). |
| Sorting | Allows to enable sorting the report by data from this column. |
| Hidden | Allows to hide the column. |
| Type | Contains the underlying data type. |
Every column in a database has a fixed datatype that describes the form of data this column can hold. There are different datatypes, for example, for text, numbers or dates. Common datatypes are:
| VARCHAR | Text with a maximal length. |
| INTEGER | Integer numbers. |
| DOUBLE/FLOAT | Floatingpoint Numbers. |
| DECIMAL | Decimal numbers. |
| CLOB/BLOB | Arbitrary long text / binary data. |
| DATE | Dates. |
The order in which columns appear in your report is identical to the order of columns in the aspect list configuration. You can change the order by simply dragging and dropping columns to the desired positions or moving them via the context menu (right click).
To get a first impression of your current configuration change to the aspect . The preview displays the first 50 records of your report. The toolbar at the bottom of the window contains information to the number selected entries and columns and allows you to pagethrough the entries of the list. You are further given the runtime of the report divided into the runtime on the server only and the time it took from the request until the data is displayed in your browser. A double click on an entry opens the corresponding record in a new window. Via the context menu (right click) you can access many of the functionality from the aspect directly from the preview page.
To change a column's name go back to the and click on the cell in the name column corresponding to the desired column. If the administrator provided additional metadata for a column you'll find a default cleartext name as well as a description for each column. If you provide a custom name this name however takes precedence over the default.
The order of records in the final report can be changed by selecting an order for individual columns (under "order"). If an order is configured for more than one column, the order of the earlier column is obeyed first.
Under you can decide whether individual columns should not be part of the final report. This might be preferable in case the column should only be used for sorting or filtering of the data.
Filters allow to constrain the records contained in the final report. For this you can on each column create filters that explicitly include certain records or filters that exclude records. In this section we cover the basics of filtering with ReportServer. Advanced options such as wildcard filtering or filtering using a expression language are discussed in detail in later sections of this chapter. To specify a filter on a column, go to the aspect , select the column and chose the filter tool (from the toolbar) or simply double click the column.
You now have two basic approaches to describe the set of records that your report should contain:
- Selection of those records that should be in your final report (inclusion)
- Selecting those records that should be ignored (exclusion). In this case all records except for the specified records will be contained in the final report.
In case you define both, inclusion and exclusion filters then the exclusion does not any more apply to the entirety of the records but only upon the subset defined by the inclusion filters.
This means, for example, that if you have included and excluded the same value, then the corresponding record is not part of the result set.
The filter dialog allows you to define inclusion as well as exclusion filters either on the basis of individual values or by defining value ranges. For this use the respective tabs.
The tabs are structured similarly and they resemble the common selection dialog. On the left you find the values of the current column filtered according to the entirety of records that are configured via different filters (filters on other columns as well as filters on the current column).
Selection works analogous to the selection dialog either by double click or drag-and-drop. To define a range of values, you need to provide two consecutive values thus defining the set (from A to B).
Alternatively to selecting the values from the list of available values you can switch the view to a text input field instead which allows you to simply type in the desired values or to use the clipboard (i.e., copy and paste). In case you define ranges you need to separate the two values by a minus ("A - B"). Do note the spaces to the left and right of the minus. By not specifying one of the bounds you create open intervals. For example the interval "all values greater or equal to 5" would be written as "5 - ".
By default filters are case sensitive, that is values in the records have to exactly match the filter expression. In case you want to ignore upper and lower case, disable the option . Note that this may negatively impact the performance of the resulting query.
A peculiarity of databases that you should be aware of when defining filters is their handling of empty cells. By empty cell we understand a cell that does not contain any value (in database speak this is called a NULL value). NULL is, in particular, different from the empty string "" or the number 0.
Since a NULL is different from any other value, you'll automatically exclude NULL values by defining any filter on that column. This might be counter intuitive in case there is only an exclusion filter defined, yet is the default handling in the relational algebra which provides the basis for any modern database system.
Consequently, if you defined a filter on a column but you do not want to remove empty cells you explicitly have to include them. Conversely, you only have to explicitly exclude empty cells if you do not have any other filters on a column. To configure the handling of empty cells use the respective drop-down box in the filter dialog.
Note that by definition, testing floating point numbers for equality is problematic. Thus, in case you want to filter on a column of type float or double you should instead define a filter range. For example, instead to filter the value 5.1, use instead a range filter of 5.0009 - 5.1001.
Via the option in the aspect you can suppress the inclusion of duplicate records in the result set.
In ReportServer you can define the output format for each column individually in the aspec . For this select a column and click on the button format in the toolbar or choose format from the context menu. This opens the format dialog which slightly differs depending on the underlying datatype.
The following formats are available:
| Number | The value is interpreted as a number and displayed with the configured number of decimal places. Optionally you can enable a thousands separator. |
| Percent | The value is interpreted as a percent. |
| Scientific | Numbers are written in scientific notation. |
| Currency | Values are interpreted as numbers and a currency symbol is appended. |
| Date | The value is interpreted as a date and output in the specified target format. In case the underlying datatype is not a date type, you have to additionally specify the source format. In this case also need to specify how to treat erroneous dates. Via the options and you can configure how this is done. If clean erroneous dates is enabled, then a date which is in the correct format but not a valid date (e.g., 35/03/2012) is turned into the most probable correct date (in this case 04/04/2012). For values that are not in the correct format (e.g., "last tuesday") the second option allows you to define a replacement. Here you can also provide an expression using the ${}-expression language with the replacement for the existing value. See Appendix Expression language. |
| Text | Interprets the value as text - In this way, for example, preceding zeros are kept. |
| Template | Allows to use an ${}-expression language expression. See Appendix Expression language. |
Note that in case the report is exported to Excel the formats are configured directly in Excel.
Via the button you can access the documentation for the current report. This gives you an overview of the entire configuration of your report. Note, however, that the documentation is always based upon the latest stored version of your variant. For more information on the report documentation, see Appendix A.
Besides specifying ranges in the filter dialog you can also specify multiple values using wildcards. The wildcard * matches any arbitrary sequence of characters. This includes the empty sequence. For example: "fish*" matches the value "fishing" as well as the value "fish". In contrast, the wildcard ? matches exactly one arbitrary character.
Wildcards can be used in simple inclusion and exclusion filters as well as in range filters. Furthermore, you can use wildcards also in the search mask of the filter dialog.
Note that when using wildcards in filter ranges then ReportServer tries to select the largest possible range. That is, in case the expression matches multiple values ReportServer selects the "lowest" value as the lower limit of the interval and the "biggest" as the upper limit. Further note, that if for one of the boundaries no value matches then the expression describes an empty interval. This may lead to unexpected results when defining an inclusion range: for example, "a* - z*" is empty, if no value exists that starts with a "z".
Aggregation describes the process of summarizing or compacting of data that is equivalent according to some grouping property. For every group present in the underlying data the result set will contain one data record. Let us exemplify this by a list of persons with the features sex and age. A possible aggregation is the average age by gender. In this case the list with n data records will be aggregated to a result with one record per gender.
Thus, when using aggregation, we need to distinguish between attributes that describe to which group a record belongs (gender, in the example) and those that are to be summarized to a single value using an aggregation function.
ReportServer provides the following aggregation function
- Average: Computes the average value per group
- Count: Counts the number of records per group
- Maximum: Outputs the maximum value per group
- Minimum: Outputs the minimum value per group
- Sum: Computes the sum of all values per group
- Variance: Computes the statistical variance
- Count Distinct: Counts the records per group, however, only considers distinct values
If an aggregation function is selected for one of the columns, then all other columns that do not have an aggregation are considered as grouping columns. It is not possible that a report contains columns that are neither grouping columns nor aggregated columns. To define an aggregation for a column go to and chose an aggregation function from the list clicking in the appropriate cell in the grid.
If you enable aggregation then only a single entry per group will be present in the resulting report. In case you also wish to output the underlying entries in every group you can use the function "subtotals" from the toolbar of the list configuration. In the dialog you can specify the columns that are to be used for grouping. All columns that are not part of this list and that do not have an aggregation function will be considered for displaying individual group records.
All filters in the aspect act on the visible end result. When filtering on an aggregated column this means that the aggregation comes first and the filter acts on the result of the aggregation. If we placed a filter on the aggregated age column in our example this would allow to filter the average age, not the values that go into the aggregation. Thus the filter "30 - " does not change the aggregated value of any of the two groups but suppresses any group in the result set that has a value less than 30.
If you are familiar with the database language SQL, then filters on aggregated columns correspond to HAVING filters in SQL.
To deviate from the described behavior and to filter the values going into the aggregation instead of filtering the result of the aggregation you can use so called pre-filters which are described in the next section.
Pre-filters are a powerful tool to select the data going into your report. Their range of application goes far beyond that of the simple filters available in the aspect . The three main differences are:
Filters in the aspect list configuration are always working in conjunction (AND), that is, a record is in the result set if and only if all filter conditions are fulfilled. For pre-filters, on the other hand, you can create arbitrary combinations of conjunctions and disjunctions (ANDs and ORs).
A column comparison allows to create filter conditions that are based on a relation between two attributes of a data record. An example could be all records where the value in column A is different from the value in column B.
As described above, filters in the aspect always act on the visible result which means, in case of an aggregation, that the filter acts on the result of the aggregation. In contrast, pre-filters are always evaluated before any aggregation thus allowing to filter values going into the aggregation. In our example this allows you to, for example, compute the average age of all persons older than 21. Note that if no aggregation is selected there is no difference in this respect.
The pre-filter contains a set of filter expressions that are arbitrarily nested and combined with ANDs and ORs.
Let us consider an example with four filter expressions (note that the last filter is a column comparison):
A := Age > 30
B := sex = female
C := place of residence = New York
D := Age < 5
E := place of birth = place of residenceThe expression
(B AND C AND (A OR D OR E))ReportServer visualizes this expression as a so called tree:
| AND | B | |
| C | ||
| OR | A | |
| D | ||
| E | ||
The AND and OR nodes are called blocks that enclose the nodes lying below. In the example, the first AND-block thus contains nodes B and C as well as the OR-block. The OR-block, in turn, contains blocks A, D, and E.
To evaluate the tree, that is, compute the truth value for a particular data record, ReportServer first evaluates the truth values for the individual filter expressions. Each evaluation yields the value TRUE or FALSE.
Example record:
Age = 25
Sex = female
place of residence = New York
place of birth = Bostonthis yields the following tree
| AND | TRUE | |
| TRUE | ||
| OR | FALSE | |
| FALSE | ||
| FALSE | ||
In a next step ReportServer computes the values of blocks. For this, ReportServer recursively identifies blocks that do not contain any further blocks and computes the logical operation (AND or OR) on its values.
An AND-block is thus evaluated to TRUE if and only if all enclosed values are TRUE. An OR-block, on the other hand, is TRUE if at least one of its values is TRUE.
When a block has been evaluated it is replaced by the corresponding value. This process is repeated until the root block has been evaluated. In our example this is done in two steps:
| AND | TRUE |
| TRUE | |
| FALSE | |
| FALSE |
Thus, the example record is not part of result set.
You can add filters and blocks to the pre-filter via the toolbar. These are always inserted beneath the currently selected block (or the root block if no block is selected). You can move nodes by simply dragging them to their new position. Note that the order of filters within a block is irrelevant to the result. Further a block beneath an AND-block is automatically converted into an OR block and vice versa, a block beneath an OR-block is converted into an OR block.
Via "And/Or toggle" you can exchange all AND blocks for OR blocks and vice versa.
The ${}-expression language can also be used in filter expressions. Instead of a value you can provide an expression using the text mode. In addition to the default replacements (see Appendix B.) the following objects are available:
| today | A calendar object that allows to write expression based on the current date. This can be used to, for example, filter all invoices not older than 7 days. |
| agg | Provides to access computations based on all values of the current column. This can, for example, be used for outlier detection.. |
| analytical | Provides access to analytical functions. For example you can filter the top 10 percent of a column.. |
The "today"-object is a calendar object with which you can specify dates relative to the current date, that is, the object is initialized with the current date and time. With the help of the following functions you can manipulate the date (resp., time)
| firstDay | Sets the calendar object to midnight at the first day of the current month |
| lastDay | Sets the object to the last second of the last day of the current month |
| addDays | Adds the number of days given as argument to the current date (the argument can be negative to subtract days) |
| addMonths | Adds the specified number of months to the current date (the argument can be negative to subtract days) |
| addYears | Adds the specified number of years to the current date (the argument can be negative to subtract days) |
| setDay | Sets the calendar to a specific day |
| setMonth | Sets the calendar to a specific month |
| setYear | Sets the calendar to a specific year |
| clearTime | Clears the time field, that is, the time is set to midnight |
| addHours | Adds the specified number of hours to the current date (the argument can be negative to subtract days) |
| addMinutes | Adds the specified number of minutes to the current date (the argument can be negative to subtract days) |
| addSeconds | Adds the specified number of seconds to the current date (the argument can be negative to subtract days) |
| setHours | Sets the hour field |
| setMinutes | Sets the minutes field |
| setSeconds | Sets the seconds field |
| format | This function formats the date according to a specified mask. This may be necessary if the underlying datatype is not a date type but a text type (see Appendix C. for further information). |
You want to filter all invoices of the last month. This can be done using the following inclusion range:
${today.firstDay().addMonths(-1)} - ${today.firstDay().addSeconds(-1)}
In case the column is of type VARCHAR (i.e., a text column) and the data, for example, formatted as day/month/year you have to specify the format using the format function:
${today.firstDay().addMonths(-1).format("dd/MM/yyyy")} - ${today.firstDay().addSeconds(-1).format("dd/MM/yyyy")}
The "agg"-object provides access to aggregation functions working on the data of the entire column. This allows you to define filter expressions that are, for example, based on the average value of the column.
The following functions are available:
- avg: Computes the average value.
- count: Counts the number of values.
- countDistinct: Counts the number of distinct (i.e., different) values of the the current attribute.
- sum: Sums up the values of the column.
- variance: Computes the variance of the column.
- max: Computes the maximum.
- min: Computes the minimum.
The analytical-object, similarly to the agg-object, provides access to functions that compute their result on all values of a given attribute. In contrast to the agg-object which always returns a single value, the analytical object computes a set of values. Thus the analytical-object can only be used in simple inclusion and exclusion filter expressions; not in range expressions.
The following functions are made available by the analytical object:
- top(n): Selects the top n values
- bottom(n): Selects the smallest n values
- topGrouped (n,'column name'): Selects the top n values of this column grouped by column "column name"
- bottomGrouped (n,'column name'): Selects the smallest n values of this column grouped by column "column name"
If n is an integer number then the n is interpreted as the number of values to return. If n is a decimal number between 0 and 1 then it will be interpreted as percent. Thus top(0.1) matches the top ten percent.
For the "grouped"-functions you must additionally supply the name of a column. The values will first be grouped according to this column and the top (resp., bottom) values will then be computed per group.
With computed columns you can enhance your report by creating new attributes that are not already present in the base data, but that can be somehow computed. The computation rule is defined directly in SQL which allows for very fast processing directly on the database. This, on the other hand, means that depending on the database used (please ask your administrators for more information) available expressions and functionality can slightly differ. In this section we cover only a very basic subset of the possibilities. For further information please refer to any good introduction to SQL.
If you add a computed column (aspect computed columns, add attribute) you can henceforth use it as any other column in your report. This means that you also need to add the computed column to the list of selected columns (aspect list configuration) if it should be included in the result.
To configure computed columns go to the aspect computed columns. Here you can add new attributes and change existing ones. Note that the name of a computed column needs to be alphanumeric without spaces and unique.
SQL provides a huge number of possibilities to define a computed column and describing only a small subset of these would go beyond the scope of this manual. However, we want to give at least a small number of code examples for often occurring use cases.
We base the following examples on a table with four columns:
A, B: Columns containing text
C, D: Columns containing integers
For simply calculations you can use the basic arithmetic operations, such as, C + D to define the sum of two attributes. To concatenate two text attributes you can (with most databases) use the ||-operator. In some cases also the +-operator or the function call CONCAT(A,B) can be used.
With CASE-expressions you can define conditionals. For example, this allows you to classify values according to their value.
CASE
WHEN COLUMN_NAME < 500 THEN 1
WHEN COLUMN_NAME < 1000 THEN 2
WHEN COLUMN_NAME < 2000 THEN 3
WHEN COLUMN_NAME < 3000 THEN 4
ELSE 0
ENDPlease note that the first matching expression wins and that all possible return values need to be of the same data type.
Besides the standard export formats like EXCEL or CSV, dynamic lists allow to export the result data directly into a preprepared template. In this section we will cover the basic templating functionality.
In the aspect list configuration you can access the functionality via the button . The opened dialog displays the currently available templates on the left and details to the currently selected template on the right. Via the toolbar you can add new templates, download the currently selected template or remove templates.
A template consists of a name, a description and a type. Currently, the following template types are available:
| JXLS | Allows the definition of templates using Microsoft Excel. |
| XDoc | Allows the definition of templates using Microsoft Word. |
| Velocity | Allows the definition of plain text-templates. |
| XSLT | Allows the definition of XML-templates. |
If you added a new template you need to upload the corresponding file. In the following paragraphs we provide a small example for each template type. A complete documentation is out of the scope of this manual. More information can be found on the net:
| JXLS | http://jxls.sourceforge.net |
| XDocReport | https://github.com/opensagres/xdocreport |
| Velocity | http://velocity.apache.org/ |
| XSLT | http://www.w3.org/TR/xslt |
ReportServer integrates the JXLS template engine which allows you to prepare sophisticated templates directly in Microsoft Excel and filling them directly from your reporting platform. Via specialized directives you manage how and where data is to be inserted. A detailed description of the possibilities offered by JXLS is beyond the scope of this document, thus we will only quickly go over the basics. Both JXLS2 and the legacy JXLS1 are currently supported in ReportServer. These are described in the following.
A complete JXLS2 documentation is given on the jXLS-project page at http://jxls.sourceforge.net. Here, we will show an overview of the most important components for working with ReportServer.
You can find JXLS examples in ReportServer here: https://github.com/infofabrik/reportserver-samples/tree/main/src/net/datenwerke/rs/samples/templates/jxls.
In JXLS2 (http://jxls.sourceforge.net/index.html), you define the JXLS2 commands via Excel comments. The JXLS2 engine parses these comments and transforms the template accordingly. Here, we will show a basic example of a template and briefly explain its components. For more details, please refer to the Administration Guide (JXLS Reports) and to the JXLS2 documentation.
Consider the following example The cell A1 contains an Excel comment with the following text: jx:area(lastCell="B1"). It defines the boundaries of our template to be the range A1:B1.
It also contains a Jxls Each-Command with the following text: jx:each(items="data" var="customer" lastCell="B1"). The Each-Command will iterate the collection of objects in the ''data''-collection and print the corresponding information. The body area of the Each-Command is A1:B1 (defined by the lastCell attribute), which means the cells will be cloned and processed with each new Customer object in the context.
Note that the ''data'' variable contains the data selected by the dynamic list. This variable is set automatically by ReportServer and can be used directly in JXLS templates when used as a template for the dynamic list.
jx:area(lastCell="B1")
jx:each(items="data" var="customer" lastCell="B1")
${customer.cus_customername} | ${customer.cus_phone}Note that you have to enter the fields in lower case so that these are correctly mapped by the JXLS engine.
Now we have learned how the general functionality of templates in ReportServer is being used.
As an example how templates actually work, we will use this small template example to illustrate how templates can be used in practical sense via JXLS.
First create a dynamic list and select the columns you need. In this example we use ''T_AGG_EMPLOYEE'' example report and select the ''EMP_EMAIL'', ''EMP_EMPLOYEENUMBER'', ''EMP_FIRSTNAME'', ''EMP_JOBTITLE'', ''EMP_LASTNAME'', ''EMP_OFFICECODE'', ''OFF_CITY', ''OFF_COUNTRY'' and ''Y_SALES_AMOUNT'' columns.
There the preview of data shows us the values of all the columns selected from each record.
Now the need arises to prepare the template which can be done via excel as seen here: http://jxls.sourceforge.net/reference/each_command.html. An example template can be found here: https://github.com/infofabrik/reportserver-samples/tree/main/src/net/datenwerke/rs/samples/templates/jxls/jxlsdynamiclist.
This is how the template looks like in an example excel file.
Next, the template needs to be uploaded and added into ReportServer. For this the following steps are needed:
- Go to Configure list
- Press on the button Edit template
- Click on the button Add template
- Choose JXLS Format in the pulldown menu Template Type
- Upload the previously created excel document
Now the dynamic list offers a new export format that is called Template. Due to the example template we created before the output would be the following.
Velocity https://velocity.apache.org/ is a templating language for plain text documents. This, however, allows you to generate any sort of output format based on ASCII-text. To access data from the report you again use the replacement object "data".
You can find Velocity examples in ReportServer here: https://github.com/infofabrik/reportserver-samples/tree/main/src/net/datenwerke/rs/samples/templates/velocity.
The following example outputs a list of customers, assuming the report contains a column "CUS_CUSTOMER_NAME".
Customer List:
----------------------------------------------------------
#foreach ( $customer in $data )
$customer.CUS_CUSTOMERNAME
#endYou can also download this template from our reportserver-samples GitHub: https://github.com/infofabrik/reportserver-samples/tree/main/src/net/datenwerke/rs/samples/templates/velocity
You can use/display your report parameter values by using the ''parameters'' object available. E.g., if your report has a parameter ''myparameter'', you can access it with
$parameters.myparameterFurther, you can access all special parameters explained here: https://reportserver.net/en/guides/admin/chapters/using-parameters/ by using the ''meta'' object available. The following example displayes the report's name:
$meta._RS_REPORT_NAME.valueNote that, other that the report parameters explained above, you need ''value'' for fetching the special parameters' values.
XDocReport https://github.com/opensagres/xdocreport brings the velocity templating language to Microsoft Word.
You can find XDocReport examples in ReportServer here: https://github.com/infofabrik/reportserver-samples/tree/main/src/net/datenwerke/rs/samples/templates/xdoc.
In order to use templating constructions such as
#foreach ( $customer in $data )All customers:
MERGEFIELD[#foreach($customer in $data)]
MERGEFIELD[$customer.CUS_CUSTOMERNAME]
MERGEFIELD[#end]where MERGEFIELD[XX] denotes a MergeField for command XX.
In the following screenshot you can see the resulting template in Word. You can also download this template and example results from our reportserver-samples GitHub: https://github.com/infofabrik/reportserver-samples/tree/main/src/net/datenwerke/rs/samples/templates/xdoc
You can use/display your report parameter values by using the ''parameters'' object available. E.g., if your report has a parameter ''myparameter'', you can access it with
MERGEFIELD[$parameters.myparameter]Further, you can access all special parameters explained here: https://reportserver.net/en/guides/admin/chapters/using-parameters/ by using the ''meta'' object available. The following example displayes the report's name:
MERGEFIELD[$meta._RS_REPORT_NAME.value]Note that, other that the report parameters explained above, you need ''value'' for fetching the special parameters' values.
For creating XML based on dynamic lists you can use XSLT (Extensible Stylesheet Language Transformations).
The input data in the XSL-transformation is ReportServer's HTML export. The following code fragment shows a sample transformation which outputs the data in a simple XML format which contains an overview of all attributes of the table and a single "record"-element per data record in the result.
You can find this example here: https://github.com/infofabrik/reportserver-samples/blob/main/src/net/datenwerke/rs/samples/templates/xslt/.
<?xml version="1.0"?>
<xsl:stylesheet version="1.0"
xmlns:xsl="http://www.w3.org/1999/XSL/Transform"
xmlns:xhtml="http://www.w3.org/1999/xhtml">
<xsl:template match="/">
<myXmlFormat>
<xsl:apply-templates select="//xhtml:tr"/>
</myXmlFormat>
</xsl:template>
<!-- attributes -->
<xsl:template match="xhtml:thead/xhtml:tr">
<attributes>
<xsl:apply-templates mode="attributes" />
</attributes>
</xsl:template>
<xsl:template match="xhtml:th" mode="attributes">
<attribute>
<xsl:value-of select="."/>
</attribute>
</xsl:template>
<!-- values -->
<xsl:template match="xhtml:tbody/xhtml:tr">
<records>
<xsl:apply-templates mode="values" />
</records>
</xsl:template>
<xsl:template match="xhtml:td" mode="values">
<record>
<xsl:value-of select="."/>
</record>
</xsl:template>
</xsl:stylesheet>The result could then look like this:
<?xml version="1.0" encoding="UTF-8"?>
<myXmlFormat
xmlns:xhtml="http://www.w3.org/1999/xhtml">
<attributes>
<attribute>Country</attribute>
<attribute>City</attribute>
<attribute>Office Code</attribute>
<attribute>Firstname</attribute>
<attribute>Lastname</attribute>
<attribute>Employee Nr</attribute>
<attribute>Jobtitle</attribute>
<attribute>Email</attribute>
<attribute>Amount</attribute>
</attributes>
<records>
<record>USA</record>
<record>San Francisco</record>
<record>1</record>
<record>Leslie</record>
<record>Jennings</record>
<record>1165</record>
<record>Sales Rep</record>
<record>ljennings@classicmodelcars.com</record>
<record>1.081.530,54</record>
</records>
<records>
<record>USA</record>
<record>NYC</record>
<record>3</record>
<record>George</record>
<record>Vanauf</record>
<record>1323</record>
<record>Sales Rep</record>
<record>gvanauf@classicmodelcars.com</record>
<record>669.377,05</record>
</records>
</myXmlFormat>