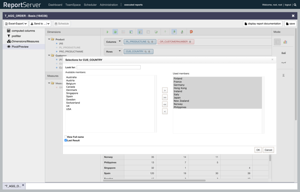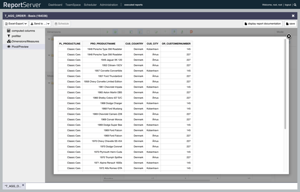Chapter 8. The Analysis View
The Report Server Analysis view is both used by the pivot mode of the Dynamic list (see section 7.) as well as by OLAP reports. The handling is almost identical in both cases. The main difference is that in OLAP reports no further settings can be made outside of the analysis view. In contrast, the Pivot mode of the dynamic list, allows you to define dimensions and measures as well as to work with pre filters, computed fields and possibly parameters.
The analysis view is comprised of four areas. At the top is the toolbar. It provides access to several options and settings. On the left you can find the dimensions and measures. On the very right you can switch between data and diagram mode. The center contains, as usual, the main view in which the data is displayed.
To understand the basic operations, it is easiest to think in the form of a (multidimensional) cross-tab. The following table is a view of the product survey data from Chapter 7. (Table ).
| male | female | ||||
| 20 - 40 | 40+ | 20 - 40 | 40+ | ||
| Electronics | TV | 3,7 | 4 | 3 | 4 |
| fridge | 3,75 | 4 | |||
| Groceries | cereals | 4 | 4 | 3 | |
| chocolate | 4,5 | 3,5 | 3,75 | 3 | |
Grouping characteristics are arranged both on columns and rows. The intersection of grouping characteristics contains the aggregated data. The gray cell thus represents the average rating of the TV by the male respondents over 40. Schematically, we can represent such a cross-tab so as follows:
| column properties | |
| row characteristics | aggregations |
The basic operation now corresponds to the structure of such a cross-tab. The center view displays the areas and (we will discuss the filter area shortly). Here you can distribute the dimensions (grouping characteristics); in the example above that would be the product category and sex. To add a dimension to the rows (or columns) simply drag the dimension from the left panel with the mouse onto the column or onto the row area. If there is at least a single dimension on rows and columns, ReportServer will construct the corresponding cross-tab (depending on the data and dimensions, this can take a few moments).
If we place for example the dimension product category on rows and sex on columns ReportServer will create the following cross-tab.
| male | female | |
| Electronics | 3,8 | 3,7 |
| Groceries | 4 | 3,5 |
ReportServer will select the first measure as the aggregation function if none has been explicitly selected. To make this explicit, pull the desired measure (average rating in the example) also to the columns or rows. We will get the following result.
| male | female | |
| rating | rating | |
| Electronics | 3,8 | 3,7 |
| Groceries | 4 | 3,5 |
The existing dimensions appear as folders within the left panel. Note that one dimension can include one or more grouping characteristics. For example, the time dimension could be comprised of the grouping characteristics year, month and day. To see the available characteristics simply open the folder.
In addition to the existing grouping characteristics you see at each dimension a characteristic called . This can be used as any other characteristic by dragging it onto rows or columns. The (All) feature basically describes the entire dimension and thus provides an extra level of aggregation. In the above example, product category and product would form a common dimension. The product dimension would be left thus shown as follows:
Produkt +---- (All) +---- Product category +---- Product
If, now, the (All) feature is put onto rows and the measure rating onto columns then the following table results
| rating | |
| All Products | 3,76 |
The (All) feature allows to drill down into the dimension, that is, to add additional aggregation levels. To display sub-levels of the dimension click with the left mouse button on the name "All Products" within the crosstab and then select from the context menu. The cross-tab is then transformed into:
| all products | 3,76 | |
| Electronics | 3,75 | |
| Groceries | 3,77 |
Now you can of course further drill down into the dimension, or go back up.
In the following we would like to present the options available from the toolbar. From left to right you will find
| Run query | Executes the query that is currently configured. In general queries are executed as soon as a change has been made. In case you opted for manual execution (see next tool) then this allows you to run the query. |
| Automatic execution | By default, when a change has been made, the display refreshes automatically. For larger data sets, this can lead to an excessive load on the server and correspondingly to long response times. This button allows to disable/enable the automatic execution of queries (by default it is enabled). |
| Toggle fields | Hides the fields columns/rows/filter. |
| Toggle sidebar | Hides the left sidebar (dimensions and measures). |
| Hide parents | Hides rows/columns from the resulting cross-tab that do not have a value for the current level of aggregation. |
| Non-empty | Hides empty cells in a result. |
| Drill through on cell | Allows the display of the underlying records that have led to an aggregation result. See also Section 8.6. |
| Export drill | Exports the result of a drill operation. See also Section 8.6. |
| Reload | Reloads the analysis view. This is especially important when working in pivot mode of the dynamic list to changes in other aspects (e.g., add measures and dimensions) involved in the analysis view. |
If you have placed a feature on rows or columns, you can set additional filters. For this, click on the magnifying glass to open the filter dialog. The filter dialog is similar to the filter dialogue of the Dynamic List. If you work in the Pivot mode of a Dynamic List we recommend to use pre filters with large data sets rather than to use filters directly from the analysis view.
If you want to filter dimensions, that should not appear in the result set you can drag these to the filter area.
You can sort the result by a dimension. For this click on the arrows (next to the magnifying glass) for the corresponding dimension in the rows or columns area.
Instead of displaying the data as a cross-tab, you can display the data using charts. For this switch to chart mode on the right hand side of the screen. Here you find many different chart types available. Of course, you can export a report in the analysis mode also as a chart, or integrate such a chart into one of your dashboards.
The drill operation allows you to display the underlying data rows that lead to an aggregation result. To do this, select the drills option from the toolbar and then click on an aggregation result (a cell in the center of the cross-tab). In the following dialog you can adjust the output by selecting the dimensions and measures that should be contained in the result set. You can also limit the maximum number of results. Note that large result sets can have a significant impact on system performance and, therefore, should be exported (drill export button from the toolbar) rather than displayed directly.